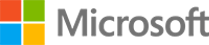This is an introductory project on creating Virtual Networks in the Azure Portal.
During each task, you'll be able to follow along and complete each step as I do, giving you a truly hands-on experience. I will begin by showing you how to get started with Azure by creating an account and signing in. From there we will get familiar with navigating the Azure Portal and begin the creation of our Azure virtual network. We will accomplish this by working our way through the various settings that will need to be configured for a successful configuration of our virtual network. Once the virtual network is created and operational, we will then create and connect two cloud based virtual machines and test connectivity between them. If you enjoy this project, we'd recommend exploring the Microsoft Azure Fundamentals AZ-900 Exam Prep Specialization: https://www.coursera.org/specializations/microsoft-azure-fundamentals-az-900