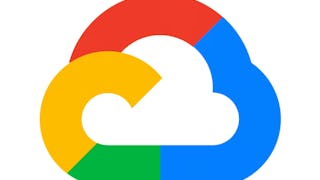What's the best and quickest way to convert Word documents to PDF, get rid of the old version, automatically upload the new PDF version to the folder of our choice and get a notification about it, and all that in just a few clicks? With SharePoint and Power Automate, tools anyone can learn to use regardless of educational background!

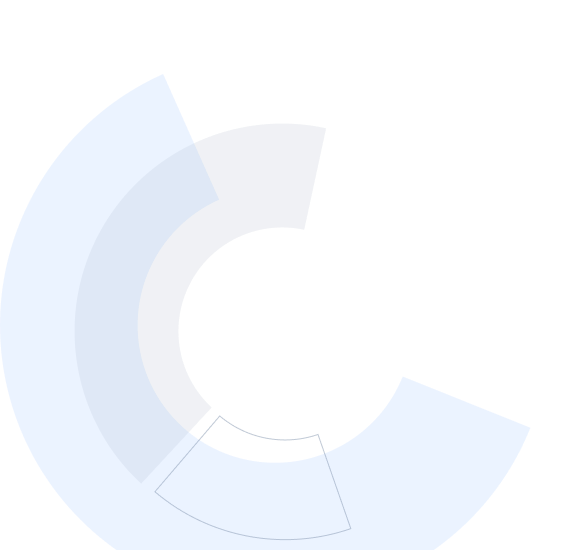

Convert Word to PDF with SharePoint & Power Automate

Instructor: Dora Hrvoj
2,224 already enrolled
Included with 
(16 reviews)
Recommended experience
What you'll learn
Create a SharePoint site and list
Create a flow that converts Word to PDF and uploads it to SharePoint
Modify the flow to send email notification
Skills you'll practice
Details to know

Add to your LinkedIn profile
Only available on desktop
See how employees at top companies are mastering in-demand skills

Learn, practice, and apply job-ready skills in less than 2 hours
- Receive training from industry experts
- Gain hands-on experience solving real-world job tasks
- Build confidence using the latest tools and technologies

About this Guided Project
Learn step-by-step
In a video that plays in a split-screen with your work area, your instructor will walk you through these steps:
Create a SharePoint Site
Create a SharePoint List
Create an Automated flow that converts Word to PDF and uploads document to SharePoint
Modify the flow to send email notification with the link to the converted document
Test the flow and check the results
Recommended experience
1 year of business experience
5 project images
Instructor

Offered by
How you'll learn
Skill-based, hands-on learning
Practice new skills by completing job-related tasks.
Expert guidance
Follow along with pre-recorded videos from experts using a unique side-by-side interface.
No downloads or installation required
Access the tools and resources you need in a pre-configured cloud workspace.
Available only on desktop
This Guided Project is designed for laptops or desktop computers with a reliable Internet connection, not mobile devices.
Why people choose Coursera for their career




You might also like

Coursera Project Network
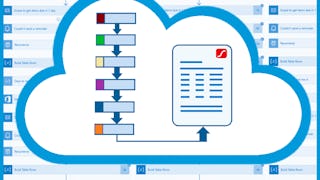
Coursera Project Network

Coursera Project Network

Open new doors with Coursera Plus
Unlimited access to 10,000+ world-class courses, hands-on projects, and job-ready certificate programs - all included in your subscription
Advance your career with an online degree
Earn a degree from world-class universities - 100% online
Join over 3,400 global companies that choose Coursera for Business
Upskill your employees to excel in the digital economy
Frequently asked questions
Because your workspace contains a cloud desktop that is sized for a laptop or desktop computer, Guided Projects are not available on your mobile device.
Guided Project instructors are subject matter experts who have experience in the skill, tool or domain of their project and are passionate about sharing their knowledge to impact millions of learners around the world.
You can download and keep any of your created files from the Guided Project. To do so, you can use the “File Browser” feature while you are accessing your cloud desktop.