By the end of this project, you will create a data quality report file (exported to Excel in CSV format) from a dataset loaded in R, a free, open-source program that you can download. You will learn how to use the following descriptive statistical metrics in order to describe a dataset and how to calculate them in basic R with no additional libraries.

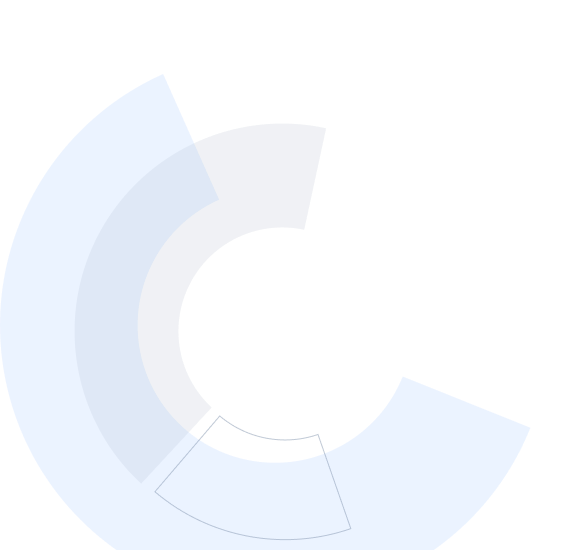

Using Descriptive Statistics to Analyze Data in R

Instructor: Dr. Nikunj Maheshwari
4,314 already enrolled
Included with 
(93 reviews)
Recommended experience
What you'll learn
Learn how to calculate descriptive statistical metrics in order to describe a dataset in basic R
Create a data quality report file (exported to Excel in CSV format) from a dataset loaded in R
Skills you'll practice
Details to know

Add to your LinkedIn profile
Only available on desktop
See how employees at top companies are mastering in-demand skills

Learn, practice, and apply job-ready skills in less than 2 hours
- Receive training from industry experts
- Gain hands-on experience solving real-world job tasks
- Build confidence using the latest tools and technologies

About this Guided Project
Learn step-by-step
In a video that plays in a split-screen with your work area, your instructor will walk you through these steps:
Load and view a real-world dataset in RStudio (5 min)
Calculate Measure of Frequency metrics (5 min)
Calculate Measure of Central Tendency metrics (6 min)
Calculate Measure of Dispersion metrics (4 min)
Calculate additional data quality metrics (6 min)
Calculate descriptive statistics on all columns (10 min)
Generate a data quality report file (8 min)
Recommended experience
The learner should know how information is stored in rows and columns in a table.
7 project images
Instructor

Offered by
How you'll learn
Skill-based, hands-on learning
Practice new skills by completing job-related tasks.
Expert guidance
Follow along with pre-recorded videos from experts using a unique side-by-side interface.
No downloads or installation required
Access the tools and resources you need in a pre-configured cloud workspace.
Available only on desktop
This Guided Project is designed for laptops or desktop computers with a reliable Internet connection, not mobile devices.
Why people choose Coursera for their career




Learner reviews
93 reviews
- 5 stars
65.59%
- 4 stars
30.10%
- 3 stars
3.22%
- 2 stars
0%
- 1 star
1.07%
Showing 3 of 93
Reviewed on Jul 18, 2020
It was a bit challenging to follow towards the end, but overall it was a good project.
You might also like
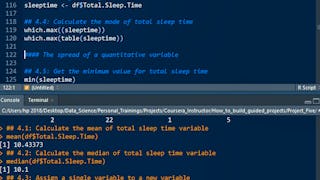
Coursera Project Network
 Status: Free Trial
Status: Free TrialDuke University
 Status: Free Trial
Status: Free TrialJohns Hopkins University
 Status: Free Trial
Status: Free TrialJohns Hopkins University

Open new doors with Coursera Plus
Unlimited access to 10,000+ world-class courses, hands-on projects, and job-ready certificate programs - all included in your subscription
Advance your career with an online degree
Earn a degree from world-class universities - 100% online
Join over 3,400 global companies that choose Coursera for Business
Upskill your employees to excel in the digital economy
Frequently asked questions
By purchasing a Guided Project, you'll get everything you need to complete the Guided Project including access to a cloud desktop workspace through your web browser that contains the files and software you need to get started, plus step-by-step video instruction from a subject matter expert.
Because your workspace contains a cloud desktop that is sized for a laptop or desktop computer, Guided Projects are not available on your mobile device.
Guided Project instructors are subject matter experts who have experience in the skill, tool or domain of their project and are passionate about sharing their knowledge to impact millions of learners around the world.

